Bulk Loading and Importing Data¶
You can use Lucy to bulk import data from Excel spreadsheets.
Two common scenarios:
- Uploading data in bulk to create model instances
- Uploading data to repeatedy execute an action
Both scenarios use the same underlying technique.
Uploading Data¶
To upload data in bulk, click on the Model Actions icon in the toolbar and then choose ‘Bulk Load Data’.
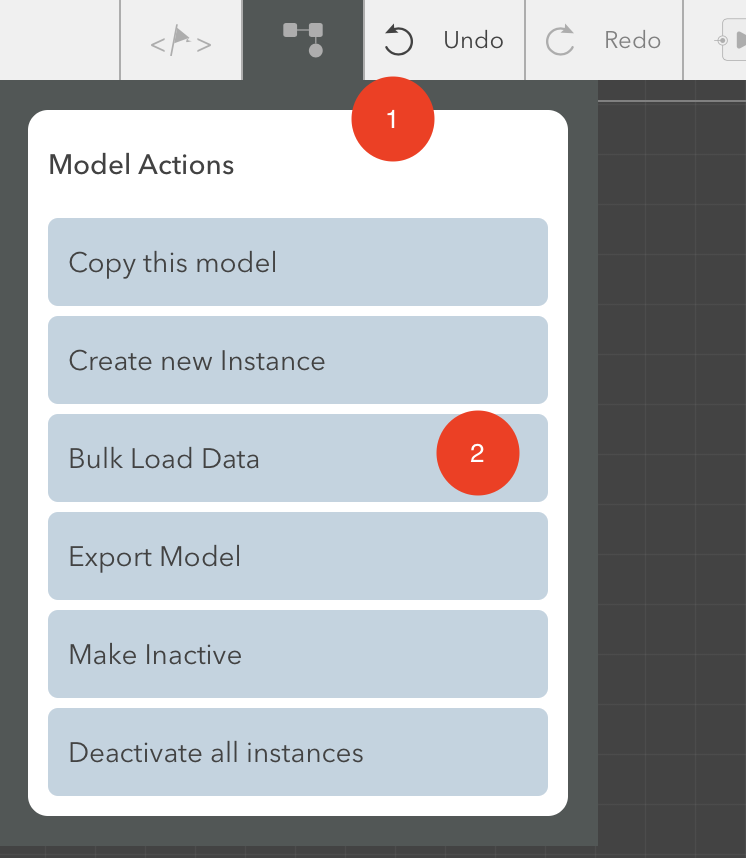
In the bulk import screen, you can see a list of currently importing items and their status.
Click the  icon to upload a new Excel sheet.
icon to upload a new Excel sheet.
Once the sheet is uploaded, Lucy will call an action called BulkLoad in your model, once for every row in the excel sheet.
Note
The action name that is called is fixed as BulkLoad
To have your model support multiple types of bulk imports, read the section on Supporting Multiple Bulk Import Actions
The action will be sent a parameter for every column in the sheet. The column name will be used as the name of the parameter and the value will be the value of that cell in each row.
Your action can then make use of that data in any way. If you are creating new model instances, then you can mark the action as Trigger new instance and then wire up all the parameters to |attributeset| blocks to assign attribute values from the sheet.
If you are using the action sequence to do a custom import of iviva application data, then you can process that data and call iviva services using the Call Service block.
Error Handling¶
If any error occurs in your action and the action sequence terminates, then that particular record in the Excel sheet will be marked as an error and the import process will move on to the next row. At the end, from the same bulk-import screen, you can download the excel sheet with a new Errors column at the end showing the error that was raised for that particular row. You can then fix the error (or fix the action sequence as the case may be) and then upload again.
Note
You need to take care of handling multiple uploads of the same data. Your action sequence needs to incorporate logic to check if that particular piece of data was already uploaded or not. A good way to check this is to require some unique column in the sheet, and then run a data source query to check if an item having that unique attribute already exists and if so, do an update to the existing item instead of creating a new one.
Downloading Empty Templates¶
It’s a good idea to make it possible to download an empty excel sheet that acts as a template for filling data. That will help guide your user towards filling the sheet in the correct way.
The bulk-import screen has a sidebar link to downlaod an empty template.
When the link is clicked, an action called DownloadBulkTemplate will be called in your model. You should then create an excel sheet and return it as binary data.
To generate the excel sheet, use the generateExcelSheet(columns, items) function inside a javascript block.
Use a Binary Output block to return the data back.
See Working with Binary Data for more information on working with binary data.
Supporting Multiple Bulk Import Actions¶
It’s possible to have more than one bulk-load and template-download action in your model.
The default actions are called BulkLoad and DownloadBulkLoadTemplate respectively.
If you visit the bulk import page and specify a prefix query string parameter to the bulk-import page, you can have it use actions called BulkLoad<prefix> and Download<prefix>BulkLoadTemplate respectively.
For example, if you add &prefix=EnergyData to the bulk-import screen utl:
http://<ivivacloudurl>/Apps/System/bulkloadmetadata?key=112&prefix=EnergyData
Then the importer will look for an action in your model called BulkLoadEnergyData.
The empty template download link will look for an action called DownloadEnergyDataBulkLoadTemplate
Excel Sheet Format¶
For bulk imports to work, the Excel sheet must have a suitable format:
- The file format should be
.xlsx(Excel 2007 or above) - The first row should have column headers in them
- All other rows should contain data
Tip
If your import logic needs to work with a variable number of columns, instead of specifying individual column names as parameters to the Action Start block, use the All Output pin to read all values together as a dictionary and then use that to probe for what keys are present (using either a Javascript block or an Exists block)